How To Get Rid Of Storage On Iphone 4
If you need more space for an update on your iPhone, iPad, or iPod touch
When you're updating your iOS or iPadOS device wirelessly, you might see a message that there's not enough space on your iPhone, iPad, or iPod touch. These steps can help.
If there isn't enough space to download and install an update, your device temporarily removes some downloadable parts of installed apps. You shouldn't need to remove or relocate any content. If you still need more space than you have on your device, there are a few ways you can update:
- Plug your device into your computer to update using your computer.
- Delete content from your device and try to update again.
- Manage the storage on your device with recommendations.
Update using your computer
To download the latest version of iOS or iPadOS, using your computer, follow these steps:
- On a Mac with macOS Catalina 10.15 or later, open the Finder. On a Mac with macOS Mojave 10.14 or earlier, or on a PC, open iTunes.
- Plug your device into your computer.
- Locate your device on your computer. You might need to trust your device to continue.
- Click Check for Update.
- Click Download and Update.
If you see a different alert during an update, learn how to resolve it.

Delete content manually
You can check your storage to see how much space your apps use and delete the ones that you don't need. You can download your purchased apps or other content again later.
- On your iPhone, iPad, or iPod touch, go to Settings > General > [device] Storage.
- Select any app to see how much space it uses.
- Tap Delete App. Some apps, such as Music, let you delete parts of their documents and data.
- Install the update again. Go to Settings > General > Software Update.

Manage space with recommendations
You can get tips for how to save space and how to offload or delete apps and content that you don't need. You can download your purchased apps or other content again later.
- Go to Settings > General > [device] Storage.
- Scroll to the Recommendations section to see tips.
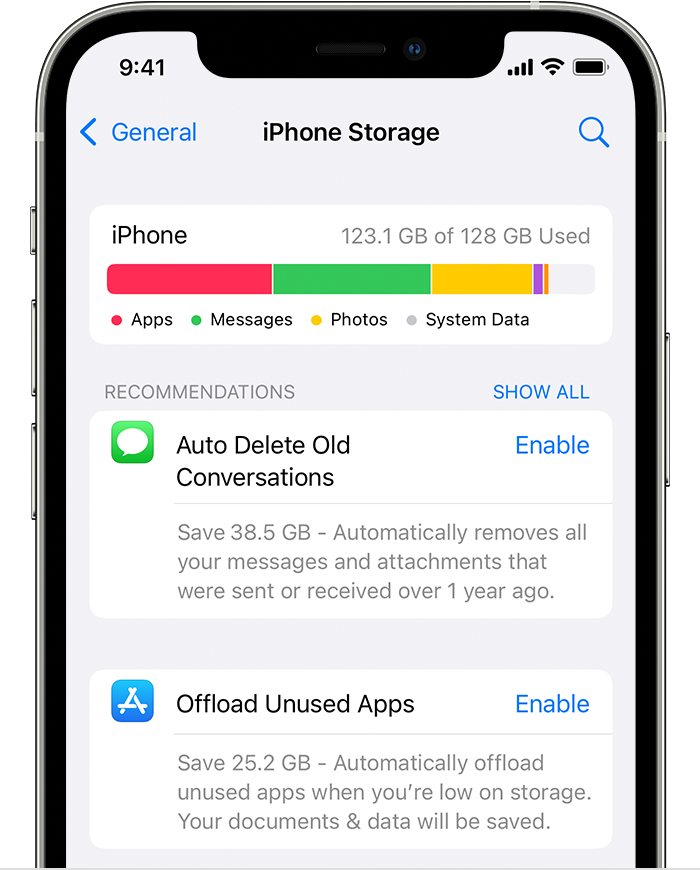

Published Date:
How To Get Rid Of Storage On Iphone 4
Source: https://support.apple.com/en-us/HT203097
Posted by: pillsburyourt1996.blogspot.com

0 Response to "How To Get Rid Of Storage On Iphone 4"
Post a Comment