How To Reset Data On Iphone
When you Factory Reset iPhone, all the Data and Settings on your iPhone will be deleted and your iPhone will go back to its Factory Default condition. You will find below the steps to Factory Reset iPhone.

Factory Reset iPhone
You may want to Reset iPhone to its Factory default settings, in case you are selling your iPhone, giving it away to someone, taking it for repairs and if your device is bothering you with unfixable problems.
In case of selling or giving away iPhone, Factory Reset makes sure that all your personal data, photos, messages, accounts and passwords have been removed from the device.
In case your iPhone has become glitchy and bothering you with unfixable problems, you can Factory Reset iPhone and Set it up as New iPhone or restore iPhone using a stable backup.
So, let us go ahead and take a look at the steps to Reset iPhone to its Factory default condition using Settings, Mac and using iTunes on Windows computer.
Note: In order to Reset iPhone on Mac and Windows computer, you need to turn off Find My iPhone.
1. Factory Reset iPhone Using Settings
Perhaps the easiest way to Reset iPhone to Factory default settings is to use the settings App on your iPhone.
1. Go to Settings > General > scroll down and tap on Reset.
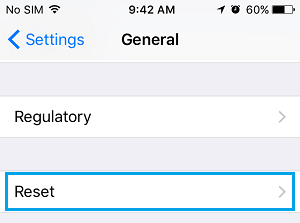
2. On the next screen, tap on Erase All Content and Settings option.
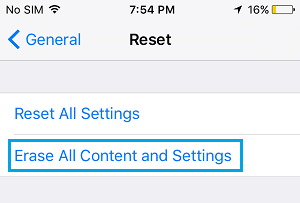
3. On the confirmation pop-up, tap on Erase Now, unless you want to make a Backup and then Erase your device.
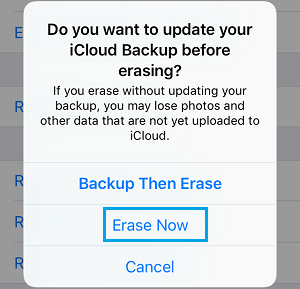
4. Once the Reset process is completed, your iPhone will start with "Hello" or Welcome Screen.

5. Follow the onscreen instructions to Setup your iPhone, until you reach "Apps & Data" screen.
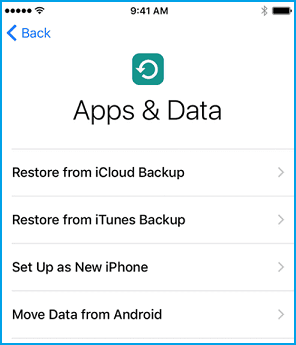
On this screen, you can choose to Set Up as New iPhone (good for selling or giving away iPhone) or Restore iPhone from Backup (Mac or Windows computer).
2. Factory Reset iPhone on Mac
In case you have a stable Backup of iPhone on Mac, you can Reset iPhone to its Factory default settings and Restore iPhone from the backup file on your computer.
1. Connect iPhone to the USB port of Computer using its supplied Lightning to USB connector.
2. Unlock the iPhone by entering your Lock Screen Passcode.
3. Next, click on the Finder Icon located in bottom menu bar on your Mac.
![]()
4. On the Finder screen, select your iPhone in the left pane. In the right pane, click on Restore iPhone button located under "Software" section.
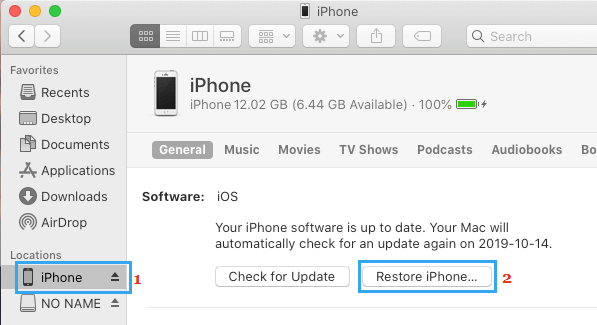
5. On the confirmation pop-up, click on the Restore button to confirm.
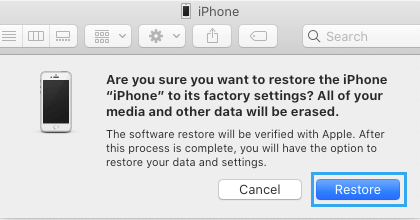
4. Patiently wait for your iPhone to be Restored to its Factory Default Settings.
5. After iPhone is restored, tap on OK and wait for your iPhone to appear in the Finder sidebar.
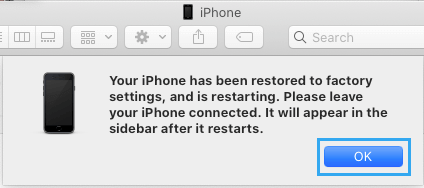
6. After your iPhone is Restored to Factory Default Settings, it will restart with "Hello" screen.
7. You can follow the onscreen instructions to setup your iPhone, until you reach "Apps & Data" screen.
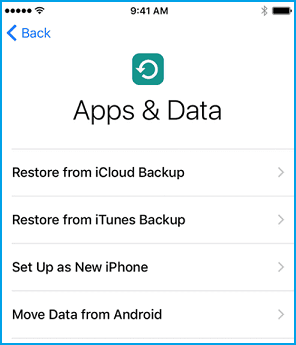
On this screen, you will see the options to Set Up as New iPhone, Restore From iCloud Backup and Restore from iTunes Backup. You can select any option that suits your own requirements.
After your device is setup, you should find it free from glitches that were preventing it from working normally.
3. Factory Reset iPhone on Windows Computer
If you have a Windows computer, you can Reset iPhone to Factory default settings using iTunes.
1. Open iTunes on your Windows Computer or Mac.
2. Connect your iPhone to the Computer using its supplied Lightning to USB connector.
3. Click on the phone icon as it appears on the screen of your computer in iTunes.
![]()
4. Next, click on the Summary tab in the left-pane. In the right-pane, click on Restore iPhone button.
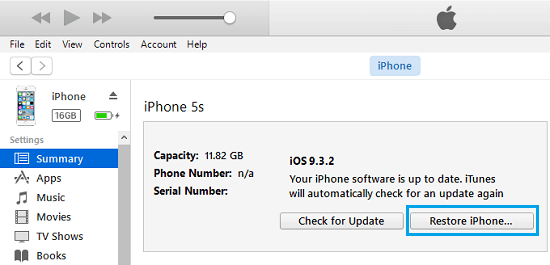
5. On the next pop-up, you can either select Back Up or Don't Back Up options to start the process of Factory Resetting your iPhone.
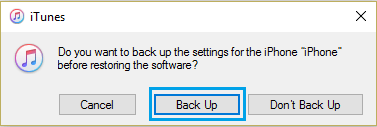
6. After the Reset Process is completed, your iPhone will restart with "Hello" screen.
7. Follow the onscreen instructions to setup your iPhone, until you reach "Apps & Data" screen.
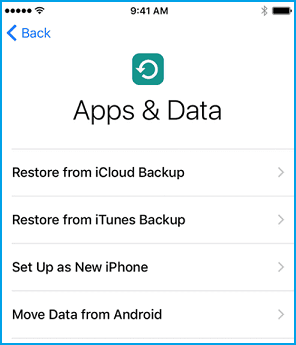
On this screen, you can choose to Set Up as New iPhone, Restore iPhone from iCloud Backup or Restore iPhone from iTunes Backup on computer.
After your device is setup, you should find it free from glitches and working normally.
- How to Backup iPhone to Mac Using Finder
- How to Backup iPhone to Windows Computer Using iTunes
How To Reset Data On Iphone
Source: https://www.techbout.com/factory-reset-iphone-4796/
Posted by: pillsburyourt1996.blogspot.com

0 Response to "How To Reset Data On Iphone"
Post a Comment